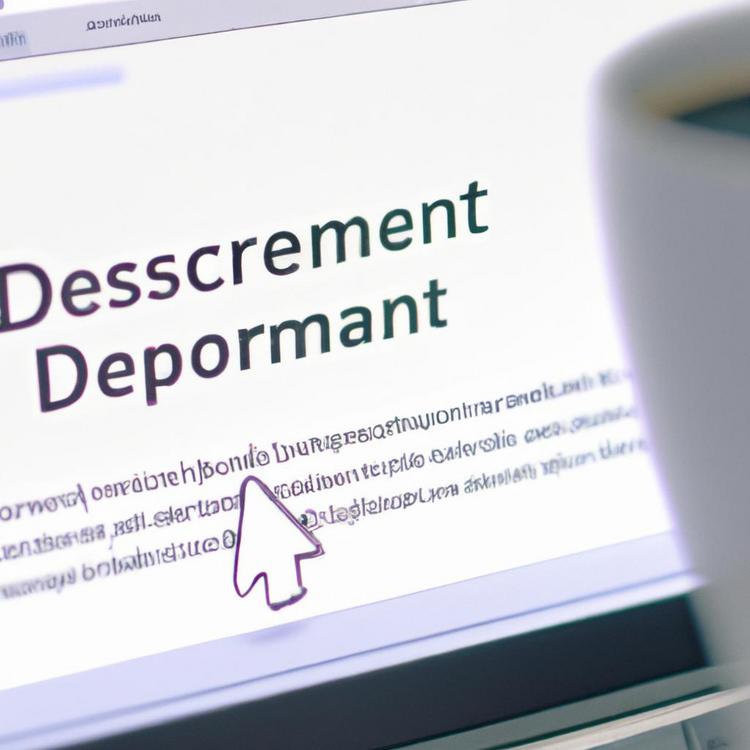Tworzenie profesjonalnych dokumentów w Wordzie może być zadziwiająco łatwe, jeśli znamy podstawy. Jednym z fundamentalnych elementów pracy z tekstem jest akapit. W poniższym artykule przedstawimy, jak dodać nowy akapit, sformatować go, zastosować wcięcie oraz zmienić odstępy między akapitami w Wordzie.
Jak dodać nowy akapit w Wordzie?
Aby dodać nowy akapit w Wordzie, najwyższy czas opanować kilka podstawowych technik. Przede wszystkim, najprostsza i najbardziej intuicyjna metoda polega na naciśnięciu klawisza Enter na klawiaturze. To działanie automatycznie tworzy nowy akapit tuż pod bieżącym tekstem.
Warto zaznaczyć, że w zależności od ustawień dokumentu, nowy akapit może być tworzony z domyślnym stylem, np. z automatycznym wcięciem lub odstępem przed i po akapicie. Aby dostosować te ustawienia do swoich potrzeb, można skorzystać z opcji w menu głównym Worda. Paczeniający dopiero swoją przygodę z tym edytorem tekstu odnajdą te opcje w zakładkach takich jak Układ czy Strona główna.
Tworzenie nowego akapitu może także obejmować specjalne przypadki, takie jak tworzenie tzw. twardych powrotów, gdzie chcemy przełamać linię, ale nie rozpocząć nowego akapitu. W takich przypadkach, stosujemy kombinację klawiszy Shift + Enter.
Jak sformatować akapit w Wordzie?
Formatowanie akapitu jest kluczowym elementem w tworzeniu czytelnych i estetycznych dokumentów. Aby sformatować akapit w Wordzie, należy wybrać akapit, który chcemy edytować, a następnie skorzystać z odpowiednich narzędzi w menu.
Najważniejsze opcje formatowania akapitu znajdują się w zakładce Strona główna. To tutaj możemy dostosować wyrównanie tekstu (na lewo, na prawo, wyśrodkowanie, justowanie), czcionkę, rozmiar tekstu, kolory oraz stosować różnorodne style.
Word oferuje również zaawansowane opcje w sekcji Akapit, które umożliwiają dostosowanie odstępów między wierszami, wcięcia, a także dodanie specyficznych odstępów przed i po akapicie. Korzystanie z tych narzędzi pozwala nie tylko na estetyczne formatowanie tekstu, ale także na dostosowanie dokumentu do specyficznych wymogów edytorskich.
Dodatkowo, jeśli chcemy ułatwić sobie życie, możemy zapisać wybrane formatowanie jako styl i stosować go do innych akapitów jednym kliknięciem. Aby to zrobić, wystarczy wybrać sformatowany akapit, a następnie kliknąć przycisk Styl na pasku narzędzi i wybrać opcję Zapisz wybór jako nowy styl szybki.
Jak zastosować wcięcie w akapicie?
Wcięcia akapitowe są często używane, aby uczynić dokumenty bardziej przejrzystymi i estetycznymi. Istnieje kilka sposobów na zastosowanie wcięcia w akapicie w Wordzie.
Najprostszym sposobem jest umieszczenie kursora na początku akapitu, który chcemy wciąć, a następnie naciśnięcie klawisza Tab. Wówczas cały akapit zostanie przesunięty w prawo. Jeśli chcemy cofnąć wcięcie, naciskamy klawisze Shift + Tab.
Jednak dla bardziej precyzyjnej kontroli warto skorzystać z opcji dostępnych w sekcji Akapit. W tym celu klikamy prawym przyciskiem myszy na wybrany akapit i wybieramy opcję Akapit z menu kontekstowego. W otwartym oknie dialogowym mamy możliwość dostosowania wcięć specjalnych, takich jak wcięcie pierwszego wiersza, wcięcie wiszące, oraz ustawienie dokładnych wartości wcięcia z lewej i prawej strony.
Warto również wspomnieć o specjalnych typach wcięć, takich jak wcięcie wiszące (hanging indent), które jest często stosowane w bibliografiach i listach referencyjnych. Wcięcie wiszące automatycznie wprowadza wcięcie dla wszystkich wierszy akapitu z wyjątkiem pierwszego.
Jak zmienić odstępy między akapitami?
Ustawienie odpowiednich odstępów między akapitami może znacznie poprawić czytelność dokumentu. Aby dostosować odstępy między akapitami w Wordzie, należy skorzystać z opcji dostępnych w zakładce Układ.
Tutaj znajdziemy sekcję Odstępy, która pozwala na precyzyjne ustawienie wartości odstępów przed i po akapicie. Wartości te można dostosować, wpisując konkretne liczby w polach Przed i Po.
Innym sposobem jest skorzystanie z okna dialogowego Akapit. Aby otworzyć to okno, klikamy prawym przyciskiem myszy na wybrany akapit i wybieramy opcję Akapit z menu kontekstowego. W nowym oknie możemy precyzyjnie dostosować odstępy przed i po akapicie oraz odstępy między wierszami wewnątrz akapitu.
Oprócz precyzyjnych ustawień liczbowych, Word oferuje również opcje szybkiego dostosowania odstępów, takich jak Pojedyncza interlinia, 1.5 interlinii, Podwójna interlinia oraz Wielokrotne. Te opcje można znaleźć w rozwijanym menu w sekcji Interlinia i odstępy między akapitami.
Jeśli pracujemy nad dłuższym dokumentem i chcemy zastosować te same ustawienia odstępów do wielu akapitów, warto rozważyć użycie stylów akapitowych. Stosując styl, którego ustawienia można edytować, możemy łatwo zastosować jednorodne odstępy do całego dokumentu jednym kliknięciem. W tym celu wybieramy sekcję Style w zakładce Strona główna, modyfikujemy istniejący styl lub tworzymy nowy, a następnie stosujemy go do wszystkich odpowiednich akapitów.