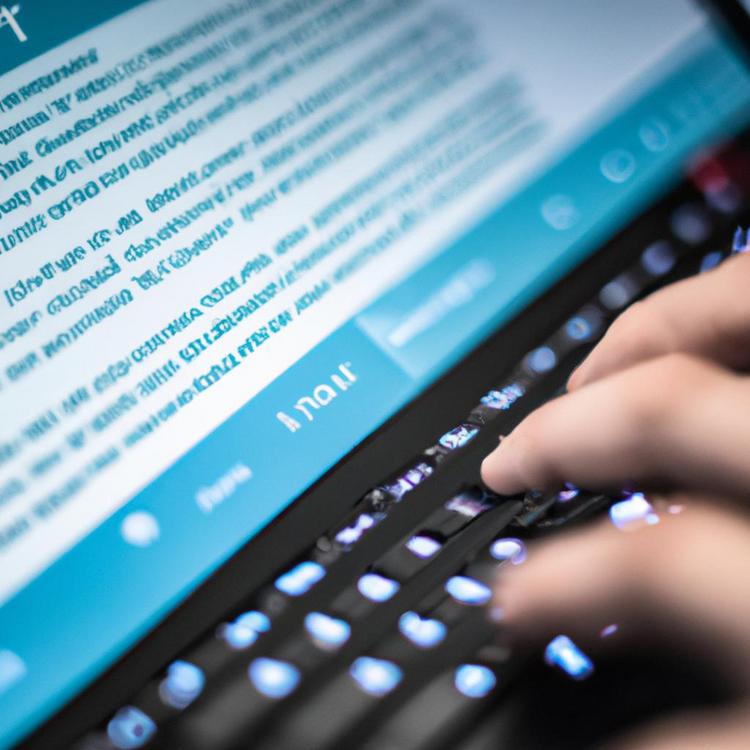Klawiatura ekranowa może być nieocenionym narzędziem, gdy fizyczna klawiatura przestaje działać, lub gdy potrzebujesz alternatywnego sposobu wprowadzania tekstu. Każdy system operacyjny ma swoje unikalne metody aktywacji tej funkcji. W poniższym artykule omówimy, jak włączyć klawiaturę ekranową w systemie Windows, Mac oraz na urządzeniach mobilnych. Dodatkowo podpowiemy, co zrobić w sytuacji, gdy klawiatura ekranowa nie działa.
Jak włączyć klawiaturę ekranową w systemie Windows?
System operacyjny Windows oferuje kilka różnych metod uruchomienia klawiatury ekranowej. Jest to funkcja szczególnie przydatna, jeśli masz problem z fizyczną klawiaturą lub preferujesz wprowadzać tekst za pomocą myszy lub ekranu dotykowego. Oto różne metody włączenia klawiatury ekranowej w systemie Windows:
1. Użycie menu Start: Najprostszym sposobem jest skorzystanie z menu Start. Kliknij przycisk Start, wpisz „Klawiatura ekranowa” w polu wyszukiwania i wybierz wynik, który się pojawi.
2. Ustawienia systemowe: Możesz również włączyć klawiaturę ekranową, przechodząc do ustawień systemowych. Kliknij przycisk Start, a następnie ikonę koła zębatego, aby przejść do ustawień. Następnie wybierz „Ułatwienia dostępu”, a potem „Klawiatura”. W sekcji „Używanie klawiatury” znajdziesz opcję „Włącz klawiaturę ekranową”.
3. Kombinacja klawiszy: Możesz także użyć skrótu klawiaturowego. Naciśnij jednocześnie klawisze Ctrl + Alt + Del, a następnie kliknij ikonę „Włącz klawiaturę ekranową” w dolnym prawym rogu ekranu.
4. Menu narzędzi: W starszych wersjach systemu Windows, takich jak Windows 7, możesz znaleźć klawiaturę ekranową w menu „Akcesoria” w folderze „Narzędzia ułatwiające dostęp”.
Każda z tych metod jest łatwa do wykonania i powinna zadziałać we wszystkich nowszych wersjach systemu Windows, takich jak Windows 10 i Windows 11.
Jak włączyć klawiaturę ekranową na Macu?
macOS również oferuje funkcję klawiatury ekranowej, która może być użyteczna w różnych sytuacjach. Metody uruchomienia klawiatury ekranowej na Macu są równie proste, jak na Windowsie:
1. Użycie menu Apple: Kliknij ikonę Apple w lewym górnym rogu ekranu, a następnie przejdź do „Preferencje systemowe”. Wybierz „Klawiatura”, a potem zaznacz opcję „Pokazuj przeglądarkę klawiatury i emotikon w pasku menu”. Następnie kliknij ikonę klawiatury w pasku menu i wybierz „Pokaż przeglądarkę klawiatury”.
2. Skrót klawiaturowy: Istnieje także możliwość skorzystania ze skrótu klawiaturowego. Naciśnij jednocześnie klawisze Cmd + Option + F5, aby otworzyć menu Ułatwienia dostępu, a następnie wybierz opcję „Włącz klawiaturę ekranową”.
3. Aplikacje trzecie: Na rynku są też dostępne różne aplikacje trzecie, które oferują dodatkowe funkcje związane z klawiaturą ekranową, co może być użyteczne w specyficznych przypadkach.
Korzystanie z klawiatury ekranowej na Macu jest intuicyjne i nie wymaga zaawansowanej wiedzy technicznej. Możliwości personalizacji jej wyglądu i funkcji dodatkowo ułatwiają pracę.
Jak aktywować mobilną klawiaturę ekranową?
W przypadku urządzeń mobilnych, takich jak smartfony i tablety, klawiatura ekranowa jest standardowym narzędziem używanym do wprowadzania tekstu. Niemniej jednak, są sytuacje, w których klawiatura ekranowa może nie pojawiać się automatycznie. Oto jak włączyć klawiaturę ekranową na popularnych platformach mobilnych:
Android
1. Ustawienia systemu: Przejdź do „Ustawienia”, następnie wybierz „System” i potem „Język i wprowadzanie”. W sekcji „Klawiatura” wybierz obecną klawiaturę ekranową lub włącz nową, jeśli jest dostępna. Możesz także wybrać opcję „Pokaż klawiaturę ekranową zawsze”, aby upewnić się, że klawiatura będzie się pojawiać, nawet gdy fizyczna jest połączona.
2. Aplikacje trzecie: Sklep Google Play oferuje wiele alternatywnych klawiatur ekranowych, takich jak Gboard, SwiftKey i inne, które można pobrać i zainstalować, aby dodać dodatkowe funkcje i możliwości personalizacji.
iOS
1. Ustawienia: Możesz włączyć klawiaturę ekranową w systemie iOS poprzez „Ustawienia”, następnie „Ogólne”, a potem „Klawiatura”. Upewnij się, że opcja „Klawiatury trzecie” jest włączona, jeśli korzystasz z innych klawiatur niż ta domyślna.
2. Personalizacja: iOS pozwala na dodanie wielu klawiatur, w tym tych z innych języków i o różnym układzie. Możesz przełączać się między nimi za pomocą ikony globusa na klawiaturze.
Na obu platformach, Android i iOS, klawiatura ekranowa jest niezwykle funkcjonalna i łatwa w użyciu, oferując różne możliwości personalizacji, co zwiększa komfort użytkowania.
Co zrobić, gdy klawiatura ekranowa nie działa?
Zdarza się, że klawiatura ekranowa może napotkać na problemy i nie działać poprawnie. Oto kilka kroków, które można podjąć, aby rozwiązać ten problem:
1. Sprawdzenie ustawień: Upewnij się, że klawiatura ekranowa jest poprawnie włączona w ustawieniach systemowych. W systemie Windows, przejdź do „Ułatwienia dostępu” i sprawdź opcje związane z klawiaturą. Na Macu, upewnij się, że przeglądarka klawiatury jest włączona w preferencjach systemowych.
2. Restart systemu: Czasami prosty restart systemu może rozwiązać wiele problemów, w tym te związane z klawiaturą ekranową. Wyłącz i ponownie włącz urządzenie, a następnie sprawdź, czy problem został rozwiązany.
3. Aktualizacje systemowe: Upewnij się, że system operacyjny jest zaktualizowany do najnowszej wersji. Starsze wersje mogą zawierać błędy, które zostały naprawione w nowszych aktualizacjach. Sprawdź dostępność aktualizacji w ustawieniach systemowych.
4. Skanowanie w poszukiwaniu wirusów: Czasami problem może być związany z obecnością złośliwego oprogramowania. Przeprowadź skanowanie systemu przy użyciu aktualnego programu antywirusowego i usuń wszelkie znalezione zagrożenia.
5. Zmiana klawiatury: Jeśli używasz klawiatury trzeciej, spróbuj przełączyć się na inną, aby sprawdzić, czy problem jest związany z konkretną aplikacją. Na Androidzie przejdź to „Język i wprowadzanie”, a na iOS do „Ustawienia” -> „Klawiatura” i spróbuj zainstalować inną.
W przypadku bardziej zaawansowanych problemów, może być konieczne skontaktowanie się z obsługą techniczną producenta systemu lub skorzystanie z pomocy fachowca.