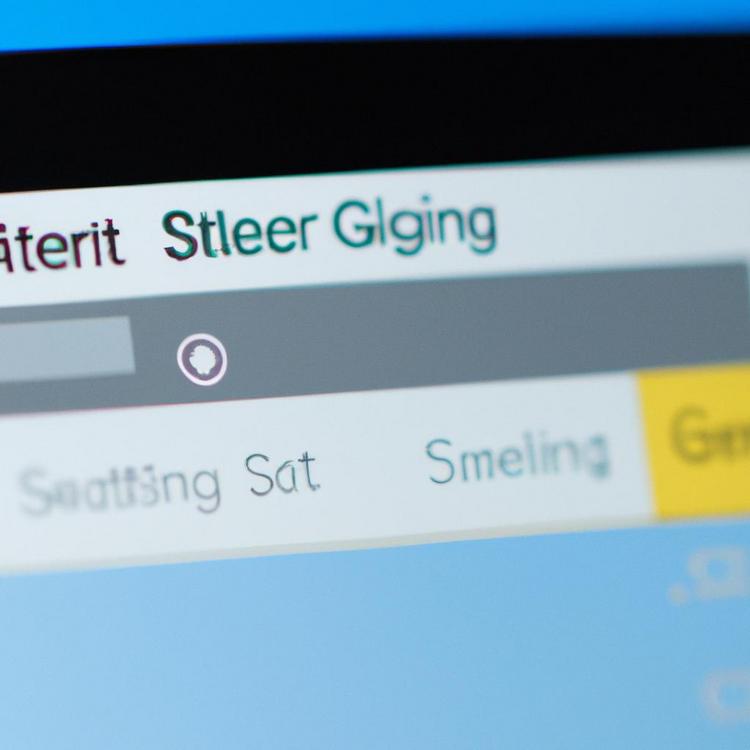Sprawdzanie lokalizacji w przeglądarkach to funkcja, która umożliwia dokładne dostosowanie treści na stronach internetowych do konkretnego miejsca pobytu użytkownika. Włączając tę opcję, możemy korzystać z szeregu udogodnień, takich jak dokładniejsze wyniki wyszukiwań, spersonalizowane reklamy czy ułatwiona nawigacja w serwisach wymagających lokalizacyjnych potwierdzeń.
Sprawdź także: Jak zmienić lokalizację w telefonie?
Jak włączyć sprawdzanie lokalizacji w Google Chrome?
Google Chrome jest jedną z najpopularniejszych przeglądarek internetowych, która oferuje użytkownikom możliwość łatwego zarządzania ustawieniami lokalizacji. Aby włączyć sprawdzanie lokalizacji w Google Chrome, postępuj zgodnie z poniższymi krokami:
1. Otwórz przeglądarkę Google Chrome na swoim komputerze lub urządzeniu mobilnym.
2. Kliknij na trzy pionowe kropki w prawym górnym rogu ekranu, aby otworzyć menu. Wybierz „Ustawienia”.
3. Przewiń w dół i kliknij na „Zaawansowane”, aby rozwinąć dodatkowe opcje.
4. W sekcji „Prywatność i bezpieczeństwo” znajdź i kliknij „Ustawienia witryn”.
5. W otwartej zakładce wybierz „Lokalizacja”.
6. Upewnij się, że opcja „Pytaj przed uzyskaniem dostępu” jest włączona. W ten sposób przeglądarka będzie pytała o zgodę za każdym razem, gdy jakaś strona będzie chciała uzyskać dostęp do Twojej lokalizacji.
7. Możesz również ręcznie zarządzać listą stron, które mają dostęp do Twojej lokalizacji. Dodawać nowe strony lub usuwać te, które nie powinny mieć dostępu.
Jeżeli na którymś etapie napotkasz problemy, warto odwiedzić stronę pomocy Google Chrome, gdzie znajdziesz szczegółowe instrukcje i porady dostosowane do bieżących aktualizacji przeglądarki.
Jak uruchomić sprawdzanie lokalizacji w Mozilla Firefox?
Mozilla Firefox również oferuje funkcję sprawdzania lokalizacji, która może być niezwykle przydatna podczas korzystania z różnych usług internetowych. Aby włączyć sprawdzanie lokalizacji w przeglądarce Firefox, wykonaj następujące kroki:
1. Otwórz przeglądarkę Mozilla Firefox na swoim komputerze.
2. Kliknij na trzy poziome linie w prawym górnym rogu, aby otworzyć menu. Następnie wybierz „Opcje”.
3. W menu po lewej stronie wybierz zakładkę „Prywatność i bezpieczeństwo”.
4. Przewiń w dół do sekcji „Uprawnienia” i znajdź opcję „Lokalizacja”. Kliknij przycisk „Ustawienia…”, znajdujący się obok tej opcji.
5. Otworzy się nowe okno, w którym będziesz mógł zarządzać ustawieniami lokalizacji. Możesz dodawać lub usuwać strony, które mają zezwolenie na dostęp do Twojej lokalizacji. Kliknij „Zapisz zmiany”, aby zatwierdzić swoje ustawienia.
6. Aby dodatkowo zabezpieczyć swoje dane, zawsze warto sprawdzać, jakie strony mają dostęp do Twojej lokalizacji i regularnie aktualizować te ustawienia.
Jeżeli pojawią się jakiekolwiek problemy, możesz zajrzeć do oficjalnej dokumentacji Mozilla Firefox, która zawiera szczegółowe instrukcje oraz odpowiedzi na najczęściej zadawane pytania dotyczące ustawień prywatności.
Włączanie sprawdzania lokalizacji w Microsoft Edge
Microsoft Edge, będący domyślną przeglądarką w systemie operacyjnym Windows 10 i nowszych wersjach, również pozwala na kontrolę dostępu stron do Twojej lokalizacji. Aby włączyć tę funkcję, wykonaj poniższe kroki:
1. Otwórz przeglądarkę Microsoft Edge.
2. Kliknij na trzy kropki w prawym górnym rogu ekranu, aby otworzyć menu. Wybierz „Ustawienia”.
3. W lewym panelu nawigacyjnym kliknij zakładkę „Uprawnienia strony”, a następnie wybierz „Lokalizacja”.
4. W sekcji „Lokalizacja” upewnij się, że opcja „Pytaj przed uzyskaniem dostępu (zalecane)” jest aktywna.
5. Podobnie jak w przeglądarkach Google Chrome i Mozilla Firefox, Microsoft Edge pozwala na zarządzanie listą stron mających dostęp do lokalizacji. Możesz dodawać nowe strony lub usuwać te, które nie powinny mieć dostępu do Twojej lokalizacji.
6. Po wprowadzeniu zmian zamknij ustawienia i zrestartuj przeglądarkę, aby nowe ustawienia zaczęły obowiązywać.
Jeśli napotkasz trudności, zawsze możesz skorzystać z centrum pomocy Microsoft Edge, gdzie znajdują się dokładne instrukcje oraz porady dotyczące zarządzania ustawieniami lokalizacji.
Aktywowanie sprawdzania lokalizacji w Apple Safari
Jeżeli korzystasz z przeglądarki Safari na urządzeniach z systemem macOS lub iOS, możesz również w prosty sposób aktywować sprawdzanie lokalizacji. Oto jak to zrobić:
1. Otwórz przeglądarkę Safari na swoim Macu, iPhonie lub iPadzie.
2. Na Macu kliknij w menu „Safari” znajdujące się na pasku narzędzi u góry ekranu i wybierz „Preferencje”. Na urządzeniach iOS przejdź do aplikacji „Ustawienia” i wybierz „Safari”.
3. W zakładce „Prywatność” (na Macu) lub „Prywatność i zabezpieczenia” (na iOS) znajdź opcję „Lokalizacja”.
4. Upewnij się, że opcja „Zapytaj o raz na stronę” lub „Zapytaj za każdym razem” jest zaznaczona. Dzięki temu za każdym razem, gdy strona internetowa będzie chciała uzyskać dostęp do Twojej lokalizacji, pojawi się okienko z prośbą o zgodę.
5. Możesz także ręcznie zarządzać stronami, które mają dostęp do Twojej lokalizacji, poprzez listę zaufanych stron w zaawansowanych ustawieniach prywatności.
6. Wprowadzone ustawienia będą obowiązywały natychmiast, więc nie musisz ponownie uruchamiać przeglądarki.
Safari, jak każda inna przeglądarka, ma swoje specyficzne ustawienia. W przypadku problemów, Apple oferuje obszerną bazę wiedzy oraz centrum wsparcia, gdzie znajdziesz aktualne informacje i odpowiedzi na pytania dotyczące prywatności i bezpieczeństwa.