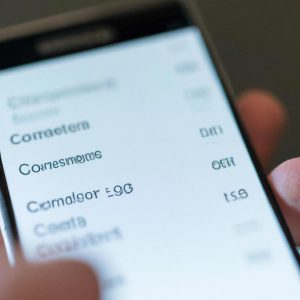Tworzenie screenshotów na komputerach MacBook jest proste i intuicyjne, ale istnieje kilka różnych metod, które mogą się nieznacznie różnić w zależności od potrzeb użytkownika. Poniżej przedstawiamy kompleksowy poradnik na temat tego, jak zrobić screena na MacBooku, omawiając wszystkie możliwe aspekty tego procesu.
Jak zrobić screena całego ekranu na MacBooku?
Tworzenie zrzutów ekranu na MacBooku, obejmujących cały ekran, jest prostym procesem, który można zrealizować za pomocą kombinacji określonych klawiszy. Najbardziej podstawowy sposób to użycie klawiszy Shift, Command oraz 3 jednocześnie. Po naciśnięciu tej kombinacji, cały ekran zostanie natychmiast zapisany jako obraz. Przykład zastosowania tej metody jest adekwatny w sytuacjach, gdy chcesz szybko zapisać zawartość swojego ekranu, na przykład podczas oglądania webinaru czy pracy nad złożonym projektem.
Jeżeli posiadasz zainstalowany system macOS Mojave lub nowszy, po wykonaniu zrzutu ekranu pojawi się miniatura w rogu ekranu. Masz możliwość jej natychmiastowego edytowania przez kliknięcie w nią. Możesz dodawać adnotacje, przycinać obraz, a nawet udostępnić go innym aplikacjom bez konieczności zamykania aktualnie otwartej. Daje to użytkownikom dużą elastyczność w zarządzaniu ich zrzutami ekranu.
Jak zrobić screena wybranego obszaru na MacBooku?
Kiedy potrzebujesz zrzutu tylko konkretnej części ekranu, MacBook oferuje możliwość wybrania i zapisania wybranego fragmentu. Aby to zrobić, użyj kombinacji klawiszy Shift, Command oraz 4. Po naciśnięciu tej kombinacji kursor zamieni się w celownik, który umożliwi zaznaczenie wybranego obszaru ekranu.
Zaznaczanie obszaru jest bardzo proste – wystarczy przeciągnąć kursorem od punktu początkowego do końcowego obszaru, który chcesz zapisać. Kiedy zwolnisz przycisk myszy lub gładzik, MacBook automatycznie zapisze zaznaczony obszar jako obraz. Podobnie jak w przypadku zrzutów całego ekranu, miniatura zostanie pokazana w rogu ekranu, co umożliwia natychmiastową edycję lub udostępnienie.
Alternatywnie, możesz również użyć skrótu Shift, Command, 4, a następnie naciśnij spację, aby uchwycić określone okno. Kursor zmieni się wtedy w ikonę aparatu, którą możesz następnie przenieść nad dowolne otwarte okno, a kliknięcie zapisze je jako zrzut ekranu. Jest to niezwykle przydatne, gdy chcesz uchwycić zawartość jednego określonego okna bez tła, odciągając uwagę od innych elementów widocznych na ekranie.
Gdzie znajdziesz zapisane screenshoty?
Po wykonaniu zrzutu ekranu, MacBook domyślnie zapisuje pliki na pulpicie. Pliki te są automatycznie nazywane „Zrzut ekranu” z datą i godziną wykonania. Oczywiście, lokalizacja zapisu może być zmieniona według preferencji użytkownika. Aby to zrobić, należy otworzyć aplikację „Zrzut ekranu”, kliknąć na „Opcje” i wybrać nową lokalizację dla zapisanych zrzutów ekranu. Ta zmiana pozwala na lepszą organizację zrzutów ekranu, szczególnie gdy wykonujesz ich dużo w krótkim czasie.
Pamiętaj również, że istnieje możliwość zapisu zrzutów ekranu bezpośrednio do schowka za pomocą połączenia kombinacji klawiszy z klawiszem Control. Na przykład, Shift + Command + Control + 3 zapisze cały ekran do schowka, a nie bezpośrednio na pulpit. Tak zapisany zrzut możesz wkleić bezpośrednio do edytora tekstu, wiadomości e-mail, czy innego dokumentu za pomocą skrótu Command + V. Jest to niezwykle użyteczna opcja, gdy nie planujesz trzymać tych zrzutów na dłuższą metę.
Przydatne skróty klawiaturowe
W kontekście wykonywania zrzutów ekranu na MacBooku, znajomość skrótów klawiaturowych może znacząco zwiększyć produktywność. Poniżej znajdziesz najważniejsze i najbardziej przydatne skróty:
- Shift + Command + 3: Zapisuje cały ekran.
- Shift + Command + 4: Zmienia kursor w celownik do zaznaczania wybranego obszaru ekranu.
- Shift + Command + 4, a potem przestrzeń: Zmienia kursor w ikonę aparatu do robienia zrzutów pojedynczych okien.
- Shift + Command + Control + 3: Zapisuje cały ekran do schowka.
- Shift + Command + Control + 4: Zmienia kursor w celownik do zaznaczania obszaru i zapisuje go do schowka.
Warto również pamiętać, że istnieje uniwersalna aplikacja do zrzutów ekranu w systemie macOS – „Zrzut ekranu” („Screenshot Utility”), którą można uruchomić, korzystając z kombinacji klawiszy Shift + Command + 5. Ta aplikacja oferuje graficzne interfejsy dla wszystkich powyższych opcji, w tym również dodatkowe narzędzia takie jak nagrywanie wideo ekranu. Jest to szczególnie pomocne dla osób, które preferują bardziej wizualny interfejs obsługi i pełne kontroli nad zrzutami ekranu i nagraniami.
Podsumowując, znajomość różnych metod tworzenia zrzutów ekranu na MacBooku pozwala na efektywniejsze wykonywanie codziennych zadań. Niezależnie od tego, czy potrzebujesz zapisać cały ekran, czy tylko jego wybrany fragment, masz do dyspozycji różnorodne narzędzia i skróty klawiaturowe, które mogą znacznie ułatwić ten proces. Dodatkowo, dostosowanie lokalizacji zapisu może pomóc w lepszej organizacji i zarządzaniu plikami, co jest szczególnie ważne, gdy zarządzasz dużą ilością danych.