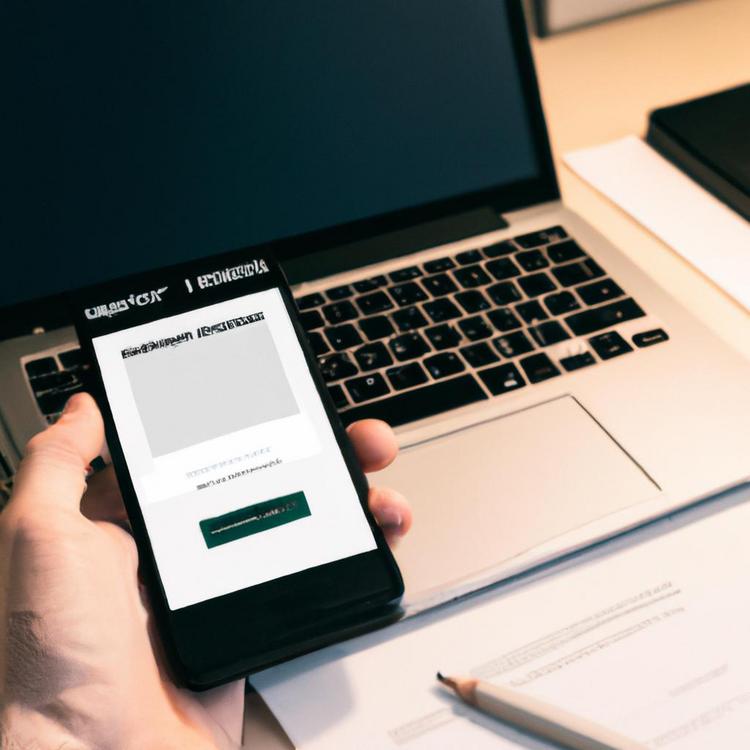Skanowanie dokumentów za pomocą iPhone’a staje się coraz bardziej popularne dzięki intuicyjności i zaawansowanej technologii tego urządzenia. Niezależnie od tego, czy jesteś w biurze, w domu, czy w podróży, skanowanie może być potrzebne w każdej chwili. Poniżej przedstawiamy kompletny przewodnik dotyczący skanowania dokumentów za pomocą iPhone’a, który zawiera wszystkie niezbędne informacje i porady.
Jak zeskanować dokument
Skanowanie dokumentu za pomocą iPhone’a jest prostsze, niż moglibyśmy się spodziewać. Dzięki wbudowanym narzędziom i aplikacjom, możemy szybko przekształcić dowolny papierowy dokument w cyfrowy plik.
Pierwszym krokiem jest korzystanie z aplikacji Notatki. iOS 11 i nowsze wersje systemu operacyjnego iPhone’a oferują funkcję skanowania dokumentów w tej aplikacji.
Aby zeskanować dokument:
- Otwórz aplikację Notatki na swoim iPhone’ie.
- Utwórz nową notatkę lub otwórz istniejącą, w której chcesz przechować skanowany dokument.
- Dotknij ikony aparatu znajdującej się nad klawiaturą.
- Wybierz opcję „Skanuj dokumenty” z menu kontekstowego.
- Skieruj aparat na dokument, który chcesz zeskanować. iPhone automatycznie wykryje krawędzie dokumentu i wykona skan, jednak jeśli konieczne, możesz ręcznie dostosować krawędzie.
- Po zakończeniu skanowania możesz przeglądać i edytować zeskanowany dokument, dodając kolejne strony lub poprawiając istniejące.
- Zapisz dokument w notatce, a następnie udostępnij go lub wyeksportuj w wybranym formacie, np. PDF.
Oprócz aplikacji Notatki, możemy skorzystać również z innych narzędzi, takich jak aplikacja Files czy wbudowana w iPhone możliwość robienia zdjęć dokumentom i konwertowania ich do formatu PDF.
Najlepsze aplikacje do skanowania
Chociaż iPhone oferuje wbudowane narzędzia do skanowania dokumentów, istnieje wiele aplikacji firm trzecich, które oferują dodatkowe funkcje i lepszą integrację z innymi usługami.
Przedstawiamy listę najlepszych aplikacji do skanowania dokumentów na iPhone’a:
- Adobe Scan: Ta darmowa aplikacja oferuje zaawansowane funkcje skanowania i rozpoznawanie tekstu OCR. Możesz z łatwością konwertować dokumenty papierowe na edytowalne i przeszukiwalne pliki PDF.
- CamScanner: Popularna aplikacja z wieloma funkcjami, takimi jak możliwość synchronizacji z chmurą, edycji skanów oraz zaawansowane opcje udostępniania.
- Microsoft Office Lens: Idealna dla użytkowników pakietu Microsoft Office. Aplikacja pozwala na skanowanie dokumentów, wizytówek, tablic i konwertowanie ich na pliki Word, PowerPoint lub PDF.
- Genius Scan: Prosta w użyciu aplikacja, która umożliwia szybkie skanowanie, poprawę jakości obrazów oraz udostępnianie skanów przez e-mail lub chmurę.
- Scanbot: Oferuje zaawansowane funkcje edycji, rozpoznawanie tekstu OCR oraz integracje z wieloma usługami chmury, takimi jak Google Drive, Dropbox, iCloud i OneDrive.
Kiedy wybieramy aplikację do skanowania, ważne jest, aby zastanowić się nad swoimi potrzebami – na przykład, czy potrzebujemy edycji skanów, rozpoznawania tekstu, czy integracji z określonymi usługami chmury.
Przechowywanie i udostępnianie skanów
Po zeskanowaniu dokumentów, równie ważne jest odpowiednie ich przechowywanie i udostępnianie. iPhone oferuje różne metody przechowywania skanów dokumentów w zależności od wybranej aplikacji.
Oto kilka sposobów na przechowywanie dokumentów zeskanowanych za pomocą iPhone’a:
- iCloud Drive: Dzięki tej usłudze możemy przechowywać nasze skany w chmurze i mieć do nich dostęp z dowolnego urządzenia Apple, które używa tego samego Apple ID.
- Aplikacja Files: Przechowywanie dokumentów w aplikacji Pliki pozwala nam na uporządkowanie ich w folderach oraz łatwe przeszukiwanie i dostęp z różnych aplikacji.
- Użycie chmur firm trzecich: W zależności od wybranej aplikacji do skanowania, możemy przechowywać skany w chmurze takich usługodawców jak Google Drive, Dropbox, OneDrive czy Box.
Kiedy mamy już zeskanowany dokument, ważne jest, aby móc go łatwo udostępnić. iPhone umożliwia udostępnianie za pomocą e-maila, wiadomości, a także bezpośrednio do różnych aplikacji i usług.
- Otwórz zeskanowany dokument w wybranej aplikacji.
- Wybierz ikonę udostępniania i wybierz metodę, którą chcesz użyć.
- Możesz wysłać dokument bezpośrednio przez e-mail, wiadomością, czy za pomocą aplikacji takich jak WhatsApp czy Messenger.
- Alternatywnie, możesz zapisać dokument bezpośrednio w chmurze lub współdzielonych folderach, aby udostępnili go innym użytkownikom.
Odpowiednie przechowywanie i udostępnianie dokumentów gwarantuje, że zawsze będziemy mieli dostęp do naszych ważnych plików i łatwo podzielimy się nimi z innymi.
Problemy i rozwiązania
Niezależnie od tego, jak zaawansowaną technologię stosujemy, mogą się czasem pojawić problemy podczas skanowania dokumentów za pomocą iPhone’a. Poniżej przedstawiamy najczęstsze problemy i sposób ich rozwiązania.
Problem 1: Skanowanie jest nieostre lub niewyraźne.
Rozwiązanie: Przede wszystkim upewnij się, że dokument jest dobrze oświetlony i stabilny. Jeśli to możliwe, użyj trybu HDR w aparacie iPhone’a. Sprawdź, czy aparat jest czysty i nie ma na nim zabrudzeń. Jeśli to nie pomoże, przemyśl ręczne dostosowanie ostrości i preferuj skanowanie w wyższej jakości.
Problem 2: iPhone nie rozpoznaje krawędzi dokumentu.
Rozwiązanie: Może to się zdarzyć, jeśli dokument jest na tle podobnym kolorystycznie lub jest zbyt pognieciony. Spróbuj przenieść dokument na inne tle lub go wygładzić. Możesz także wybrać ręczne ustawienie krawędzi w trakcie skanowania.
Problem 3: Skanowany dokument jest zbyt ciemny lub za jasny.
Rozwiązanie: Sprawdź ustawienia ekspozycji w aplikacji do skanowania lub aparacie iPhone’a. Możesz ręcznie dostosować jasność, aby uzyskać lepszy wynik. Kiedy to nie zadziała, spróbuj zmienić pozycję dokumentu lub użyć dodatkowego źródła światła.
Problem 4: Zeskanowany dokument nie jest poprawnie rozpoznany przez OCR.
Rozwiązanie: Czasem skomplikowany układ strony lub niska jakość skanu mogą wpływać na działanie OCR. Upewnij się, że skan jest jak najczytelniejszy i bez zniekształceń. Warto również korzystać z aplikacji oferujących zaawansowane funkcje OCR, takich jak Adobe Scan czy Microsoft Office Lens.
Problem 5: Brak możliwości zapisania lub udostępnienia zeskanowanego dokumentu.
Rozwiązanie: Sprawdź, czy aplikacja ma odpowiednie uprawnienia do zapisu w pamięci wewnętrznej lub chmurze. Jeśli problem się utrzymuje, spróbuj przeinstalować aplikację lub zaktualizować iOS do najnowszej wersji. W ostateczności rozważ użycie innej aplikacji do skanowania.
Podsumowując, skanowanie dokumentów za pomocą iPhone’a jest procesem prostym i wygodnym, zwłaszcza gdy korzystamy z najlepszych praktyk i dostępnych narzędzi. Pamiętaj o regularnym sprawdzaniu aktualizacji aplikacji i systemu, aby korzystać z najnowszych funkcji i poprawek.