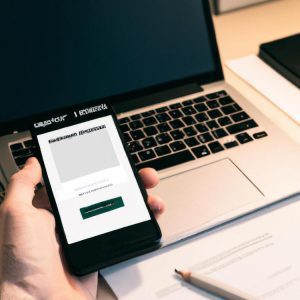CS:GO, czyli Counter-Strike: Global Offensive, jest jedną z najbardziej popularnych gier wieloosobowych na świecie. Aby cieszyć się płynną rozgrywką, kluczowym aspektem jest utrzymanie wysokiego FPS (Frames Per Second). Wysoki FPS wpływa na jakość gry, płynność animacji i ogólny komfort gracza. W tym artykule omówimy, jak zoptymalizować FPS w CS:GO, począwszy od ustawień gry, przez aktualizację sterowników, po dostosowanie ustawień systemowych i użycie dodatkowych narzędzi.
Optymalizacja ustawień gry
Optymalizacja ustawień gry jest pierwszym krokiem, który powinieneś podjąć, aby zwiększyć FPS w CS:GO. CS:GO oferuje wiele opcji konfiguracyjnych, które mogą znacząco wpłynąć na wydajność gry, od jakości grafiki po szczegóły otoczenia. Poniżej znajdziesz rekomendowane ustawienia:
- Rozdzielczość ekranu: Standardem dla większości graczy jest 1280×960 lub 1024×768. Niższa rozdzielczość może zwiększyć FPS, ale kosztem jakości obrazu.
- Jakość tekstur: Ustaw na „Low” (Niska). Tekstury o niższej jakości wymagają mniej zasobów sprzętowych.
- Efekty Shaderów: Warto ustawić na „Low” (Niska), aby zredukować obciążenie karty graficznej.
- Detale modeli i otoczenia: Ustaw na „Low” (Niska), aby zmniejszyć ilość detali i zaoszczędzić na zasobach.
- V-Sync: Wyłącz, aby zminimalizować input lag i uzyskać wyższą liczbę klatek na sekundę.
- Multisampling Anti-Aliasing: Ustaw na „None” (Brak), aby ograniczyć ilość zasobów wykorzystywanych do wygładzania krawędzi.
- FXAA Anti-Aliasing: Wyłącz, aby zredukować obciążenie systemu.
- Modele cieni: Ustaw na „Low” (Niskie), aby poprawić wydajność.
Dokonując tych zmian, zauważysz znaczną poprawę w liczbie FPS. Ważne jest jednak, aby znaleźć balans pomiędzy wydajnością a estetyką gry, aby optymalnie cieszyć się rozgrywką.
Aktualizacja sterowników
Aktualizacja sterowników karty graficznej jest kluczowa w utrzymaniu wysokiej wydajności w grach komputerowych, w tym w CS:GO. Nowe wersje sterowników często zawierają optymalizacje specyficzne dla nowych gier i aktualizacji. Oto jak można przeprowadzić aktualizację sterowników:
Najpierw trzeba wiedzieć, jaką kartą graficzną dysponujemy. Aby poznać model swojej karty graficznej, można wejść do „Menadżera urządzeń” na systemie Windows, rozwinąć sekcję „Karty graficzne” i sprawdzić nazwę urządzenia. Teraz możemy pobrać odpowiednie sterowniki:
- Dla użytkowników kart NVIDIA: Odwiedź [stronę NVIDIA](https://www.nvidia.com/Download/index.aspx), wybierz model swojej karty i system operacyjny, a następnie pobierz i zainstaluj najnowsze sterowniki.
- Dla użytkowników kart AMD: Wejdź na [stronę AMD](https://www.amd.com/en/support), wybierz swoją kartę graficzną z listy, a następnie pobierz najnowszą wersję sterowników.
- Dla użytkowników zintegrowanych kart Intel: Użytkownicy kart graficznych Intel powinni odwiedzić [stronę Intel](https://downloadcenter.intel.com/), aby znaleźć i zainstalować najnowsze sterowniki.
Oprócz tego, warto sprawdzić, czy inne komponenty systemowe, takie jak chipsety i BIOS, nie potrzebują aktualizacji. Te aktualizacje mogą również wpłynąć na ogólną wydajność komputera i, w efekcie, na FPS w grach.
Dostosowanie ustawień systemowych
Oprócz optymalizacji ustawień gry i aktualizacji sterowników, istnieje kilka sposobów na dostosowanie systemowych ustawień, aby zwiększyć FPS w CS:GO:
- Wyłączenie efektów wizualnych systemu Windows: Otwórz „System” z Panelu sterowania, przejdź do zaawansowanych ustawień systemu i w sekcji „Wydajność” wybierz opcję „Dostosuj dla uzyskania najlepszej wydajności”.
- Tryb gry w Windows 10: Upewnij się, że Tryb gry jest włączony. Przejdź do Ustawień Windows, wybierz „Gry” i upewnij się, że Tryb gry jest aktywowany.
- Plik wymiany: Upewnij się, że plik wymiany jest prawidłowo skonfigurowany. Możesz to zrobić w ustawieniach systemowych, w zakładce „Zaawansowane” w sekcji „Wydajność”.
- Wyłączenie programów w tle: Otwórz Menedżer zadań, przejdź do zakładki „Uruchamianie” i wyłącz wszystkie programy, które nie są niezbędne przy starcie systemu.
- Oczyszczenie dysku: Regularnie usuwaj niepotrzebne pliki i defragmentuj dysk twardy, aby zoptymalizować wydajność systemu. Możesz użyć wbudowanego narzędzia „Oczyszczanie dysku” w Windows.
Dostosowanie tych ustawień systemowych pomoże w uzyskaniu dodatkowych FPS i poprawie ogólnej reaktywności systemu. Pamiętaj, że każdy system jest inny i może wymagać specyficznych dostosowań.
Użycie dodatkowych narzędzi
Wreszcie, istnieje wiele dodatkowych narzędzi, które mogą pomóc w zwiększeniu FPS w CS:GO. Niektóre z nich umożliwiają monitorowanie wydajności, inne oferują zaawansowane opcje konfiguracyjne:
- RivaTuner Statistics Server (RTSS): Narzędzie monitorujące, które pozwala kontrolować i dostosowywać wiele aspektów wydajności karty graficznej.
- MSI Afterburner: Popularne narzędzie do overclockingu kart graficznych, które również oferuje monitorowanie wydajności systemu.
- CCleaner: Pomaga oczyścić system z niepotrzebnych plików i zoptymalizować wydajność.
- Game Booster: Narzędzia takie jak Razer Cortex optymalizują system poprzez zamykanie zbędnych procesów i aplikacji działających w tle podczas gry.
- ISLC (Intelligent Standby List Cleaner): Narzędzie, które pomaga zoptymalizować zarządzanie pamięcią operacyjną w systemie Windows, co może poprawić stabilność i wydajność gier.
Korzystanie z tych narzędzi może dać zauważalny wzrost FPS, szczególnie na systemach, które wymagają dodatkowej optymalizacji. Warto jednak pamiętać, aby używać ich z rozwagą i zawsze tworzyć kopie zapasowe ważnych plików przed wprowadzeniem zmian.